注意:TikTok Video Editor处于封闭测试阶段,目前尚不适用于所有用户(现阶段只适合广告用户)。如果您的广告账户属于托管帐户,并且有兴趣参与测试此功能,请与您的客户经理联系。TikTok Video Editor是TikTok广告管理平台提供的一款网页版视频编辑器。这项工具可让您访问TikTok样式的编辑功能套件。通过使用TikTok Video Editor,您可以:
- •裁剪和安排场景
- •分层媒体轨道
- •裁剪镜头
- •擦除对象
- •添加和剪切音乐
- •创建和自定义文本
如何使用TikTok Video Editor使用TikTok Video Editor创建视频有以下四个主要步骤:
- 1.访问工具
- 2.将资产添加到视频时间轴
- 3.编辑您的镜头
- 4.预览并保存视频
第一步:访问工具您可以从TikTok 广告管理平台的两个位置访问TikTok Video Editor:
- 1.在广告模块中:选择单视频作为格式,然后单击TikTok Video Editor
- a.要编辑带有音频的视频,您可以从电脑中上传或从资产中选择它

- 2.要编辑没有音频的视频,请唤起该工具,然后添加没有声音的视频。

- 3.从资产>创意素材中,单击新建,然后选择TikTok Video Editor

第二步:将资产添加到视频时间轴使用该工具后,您需要将广告资产添加到编辑器中,然后在编辑器的时间轴上编辑整理它们以创建最终的视频。在这种情况下,资产将指:视频和图像,音乐和文本。将视频和图像添加到时间线
- 1.选择影片剪辑图标
- 2.上传您的视频/图像内容,或从您帐户的资产库中选择它
- a.要将素材上传到编辑器,请单击个人素材,然后从计算机添加您想要上传的内容

- 3.要从资产中选择素材,请选择资产,然后找到要在编辑中使用的视频/图像。上传/选择了要使用的内容后,您需要将素材添加到时间轴。将素材添加到时间线之前,您需要先创建一个媒体轨道。您将使用它来组织和分层素材,文本和音乐。有两种方法可以将素材添加到视频的时间轴中。
- a.将它们直接拖放到视频时间轴上的媒体轨道上。

- 4.将鼠标悬停在镜头上,然后单击镜头右上角的“ +”图标。这将立即将素材添加到您的时间轴。

- 5.在视频时间轴中创建媒体轨道后,您可能需要重新排列素材,修剪/剪切内容或创建新的媒体轨道
- a.要重新排列素材,请使用鼠标将每个媒体轨道拖放到视频时间轴上的所需位置。要确定最终视频中媒体轨道的位置,请参考时间轴顶部显示的时间码。
- b.修剪或调整媒体轨道的长度:
- i.选择一个媒体轨道,然后抓住末端手柄来裁剪或扩展所需的素材。
- ii.将鼠标悬停在媒体轨道上,以拉起剪刀图标,然后剪切所需的片段。
- c.要创建新的媒体轨道,请将时间轴中的资产拖动到时间轴中的新媒体轨道。

注意:
- •媒体轨道的顺序很重要,最上面的媒体轨道将放在其下方的轨道的顶部。
- •TikTok Video Editor最多可以支持30个媒体轨道。
- •您无法保存视频草稿。
将音乐添加到时间线
- 1.单击音乐图标
- 2.选择全部音乐选项卡,然后上传您的音乐或从我们的音乐库中选择
- a.要上传音乐,请单击上传图标,然后从桌面添加音乐

- 3.要从音乐库中选择配乐,请单击搜索图标
- a.您可以从我们的音乐库中选择自己的音乐,或使用我们的智能系统。该系统会根据您正在制作的视频推荐曲目。将音乐添加到时间线

- 4.将音乐添加到时间线
- a.直接在时间线中拖放曲目
- b.将鼠标悬停在轨道上,然后单击“ +”图标添加

向时间线添加文字和字幕
- 1.单击文本图标
- 2.选择要在视频中使用的文字样式

- 3.通过将文本样式拖动到时间线或将鼠标悬停在文本样式上并单击“ +”,将其添加到媒体轨道中。
- 4.在时间轴上双击文本的媒体轨道,以唤起文本编辑器

- 5.在文本框中输入您的副本,然后选择所需的格式选项
- 6.要调整位置并更改文本框的大小,请单击文本的媒体轨道,然后使用鼠标在预览模块中的视频中调整文本的大小或位置

第三步:编辑您的资产在创建视频的过程中,您可能需要编辑一些视频资产。目前,TikTok Video Editor支持以下功能:
- •裁剪视频/图像
- •从视频/图像中擦除对象
- •调整音乐和视频的音量
- •设置文字格式
裁剪视频和图像
- 1.选择您想要裁剪的媒体曲目
- 2.访问裁剪工具
- a.单击时间轴上工具栏中的裁剪图标
- b.单击视频预览区域上方工具栏中的裁剪图标。

- 3.选择一个长宽比来裁剪素材
- a.使用鼠标定位裁剪框,并控制蓝色角以更改其大小


- 4.通过单击预览字段底部的复选标记来确认您的作物
从视频和图像中擦除对象注意:智能对象擦除工具可以根据视频/图像的周围细节,用元素替换已擦除的内容。
- 1.选择一个媒体轨道,从中擦除对象
- 2.使用对象擦除工具
- a.单击时间轴上工具栏中的橡皮擦图标
- b.单击视频预览区域上方工具栏中的橡皮擦图标

- 3.在预览字段中,使用橡皮擦工具突出显示您要从素材中删除的任何元素,您擦除的所有项目将以粉红色突出显示


- 4.选择要删除的项目后,单击预览字段底部的复选标记以确认您的操作
调整音量
- 1.选择视频或音乐的媒体轨道
- a.改变视频的音量
- i.单击媒体轨道以拉出编辑选项
- ii.使用滑块调节音量
- 1.例如,如果要将新音乐添加到当前视频中,请将视频的音量设置为零,然后将新音频文件添加到时间线中

- 2.调整音轨的音量
- a.单击媒体轨道,然后使用资产选择窗口中的滑块调整音量

设置文案格式
- 1.选择文本或字幕的媒体轨道
- 2.单击媒体轨道以拉出文本编辑器
- 3.在文本编辑器中,使用可用选项调整您的
- a.文字
- b.字体
- c.字号
- d.字体颜色
- e.背景颜色
- f.字体样式
- 4.要调整文本框的位置和相对大小,请单击媒体轨道,然后从预览窗口中重新定位文本框并调整其大小。
第四步:预览视频整理并编辑视频后,您可以预览视频。预览视频可以显示在TikTok信息流中,并不包含任何UI元素。而默认情况下,预览窗口会将 TikTok UI 叠加在视频顶部出现。 要禁用UI覆盖,请关闭遮罩设置。



 微信扫一扫
微信扫一扫 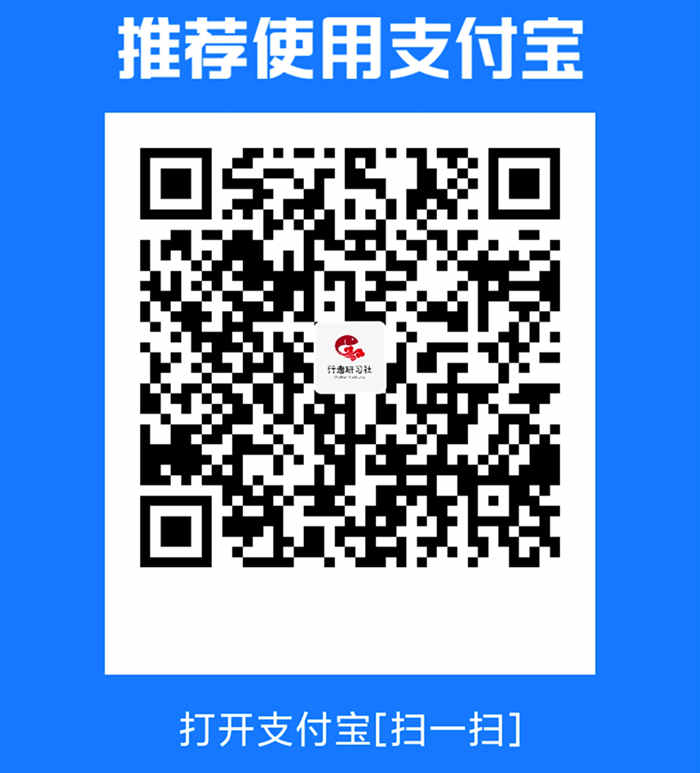 支付宝扫一扫
支付宝扫一扫 